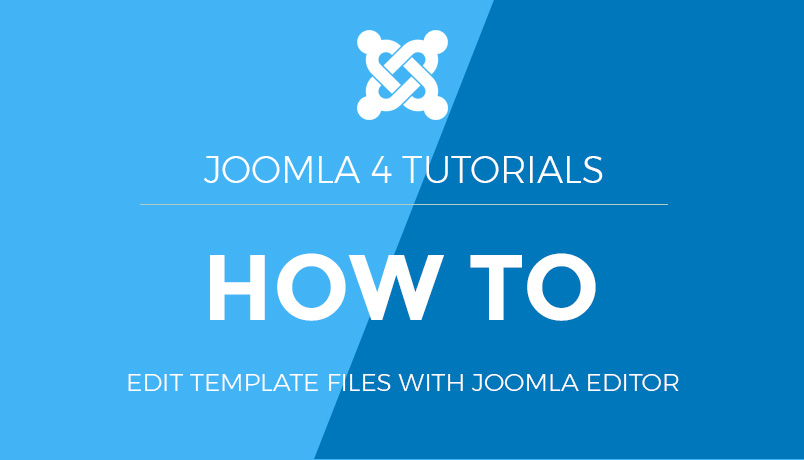How to Edit an Existing Article in Joomla
This guide will walk you through the process of editing an existing article in Joomla.
Step 1: Log in to the Joomla Administrator Panel
- Open your web browser and navigate to the Joomla administrator login page, usually found at
http://www.yourdomain.com/administrator. - Enter your administrator username and password.
- Click the Login button to access the admin panel.
Step 2: Access the Article Manager
- Once logged in, navigate to Joomla Content > Articles from the top menu.
- This will open the Article Manager, where you can see a list of all articles on your website.
Step 3: Find the Article to Edit
In the Article Manager, you can find the article you want to edit by:
- Scrolling through the list of articles.
- Using the search box at the top to enter the article’s title or keywords.
- Filtering the articles by category, status, or author using the filter options at the top.
Step 4: Edit the Article
- Click on the title of the article you want to edit. This will open the article in the editor.
- Make the necessary changes to the article’s title, content, images, and other settings.
- Use the editor toolbar to format the text, add links, insert images, and more.
Here’s an example of what the editor interface might look like:
<div>
<h2>Article Title</h2>
<p>This is the article content. You can edit this text, add new content, and format it using the editor toolbar above.</p>
</div>
Step 5: Save the Changes
- Once you have finished editing the article, click the Save button in the toolbar at the top to save your changes.
- If you want to save the changes and continue editing, click Save & Close.
- To save the changes and return to the Article Manager, click Save & Close.
-
BEST Webhosting
Explore a comprehensive array of web hosting services designed to cater to various needs. Whether you’re an individual looking for reliable personal hosting or a business requiring high-performance solutions, BEST Webhosting offers tailored options to ensure optimal website performance, robust security, and 24/7 support.
-
Unveiling the Pillars of Web Hosting
Web hosting is the backbone of a digital presence, providing the infrastructure necessary to publish and maintain websites online. This article delves deep into the essentials of web hosting, guiding individuals and businesses to make informed decisions. Learn about hosting types, server performance, and scalability options to choose the perfect fit for your online goals.
-
Digital Experience and Coding a New Website
Building a website today involves more than creating an online presence; it’s about delivering an exceptional digital experience. This piece explores modern website design principles, user experience strategies, and advanced coding techniques. It highlights how a well-crafted website can effectively convey your brand message, captivate audiences, and drive business success.
-
How to Buy a .com.au Domain: A Buyer’s Guide to .com.au Domains
This guide is a must-read for startups and established businesses aiming to enhance their Australian online presence. Learn the steps to secure a .com.au domain that aligns perfectly with your brand identity. The article provides insights into domain registration requirements, tips for choosing a memorable domain name, and the benefits of a local domain for SEO.
- Incredible Ideas deserve Incredible DomainsWith Rapid Registration, your domain is registered almost instantly, meaning you don’t have to wait to get your business or name online!
-
Edge of Technology, Digital Transformation, and Cloud Computing
Staying competitive in today’s fast-paced digital landscape requires leveraging cutting-edge technologies. This article explores the vital roles of Digital Transformation (DT) and Cloud Computing in modern business strategies. Understand how these technologies drive efficiency, foster innovation, and enable organisations to scale operations seamlessly.
-
The Best WordPress Plugins for Email Marketing to Grow and Engage Your Subscriber List
Email marketing remains a powerful tool for audience engagement and lead conversion. Discover top WordPress plugins like Mailchimp, Constant Contact, OptinMonster, and Thrive Leads. This article provides detailed guidance on creating effective opt-in forms, segmenting email lists, automating campaigns, and tracking metrics for successful email marketing strategies.
-
The Best WordPress Caching Plugins to Optimize Site Speed and Performance
Website speed and performance are crucial for user experience and SEO rankings. This detailed review covers the most effective WordPress caching plugins, including W3 Total Cache, WP Super Cache, WP Rocket, WP Fastest Cache, and LiteSpeed Cache. Learn how these plugins enhance site performance by minimising load times and optimising server resources.
Step 6: Preview the Changes
- After saving the article, navigate to the front end of your website to see the changes in action.
- Go to the page where the article is published and ensure that the changes are reflected correctly.
Step 7: Log Out of the Administrator Panel
- Once you have finished editing and previewing the article, log out of the Joomla administrator panel.
- Click on the logout icon or link, usually located at the top right corner of the admin interface.
For this tutorial we will login as a user with Editor access
1) Scroll down and to the left to login through the Login Form
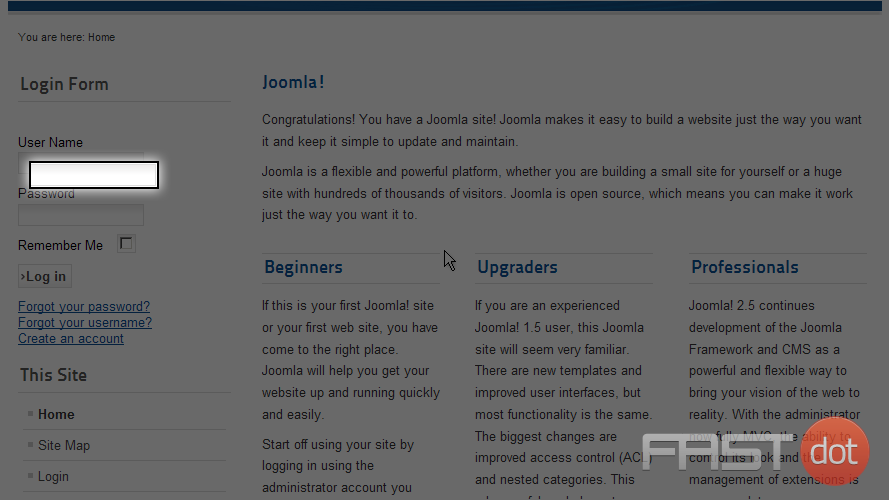
Scroll down to view the front page articles
After logging in as an Editor, you will notice that articles display an edit or locked icon to show an article that either can be accessed for editing or is currently locked by another user
If an article is locked, it means it is currently in use by another user and unavailable for editing
2) Let’s click on this edit icon to be able to edit the Joomla article
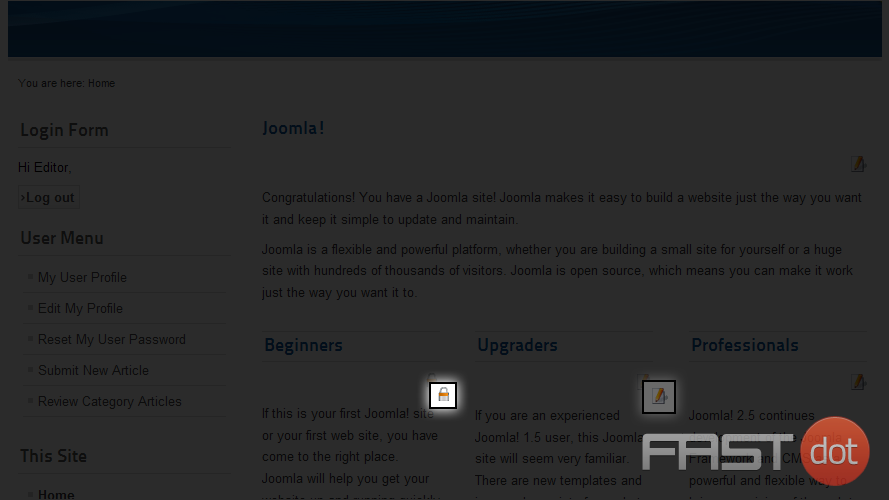
3) Scroll down to access the fields for this article. Next click the Title field so we can edit it
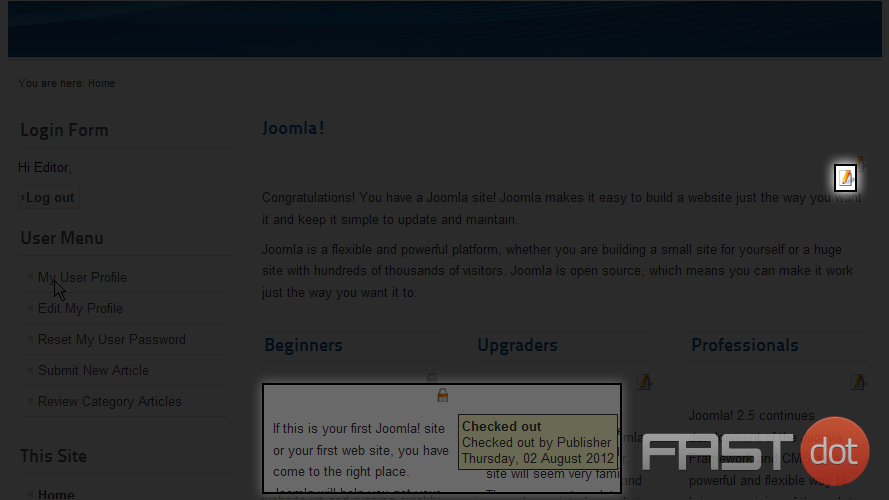
4) Now scroll down to access the additional fields for the current article. Make any changes as required
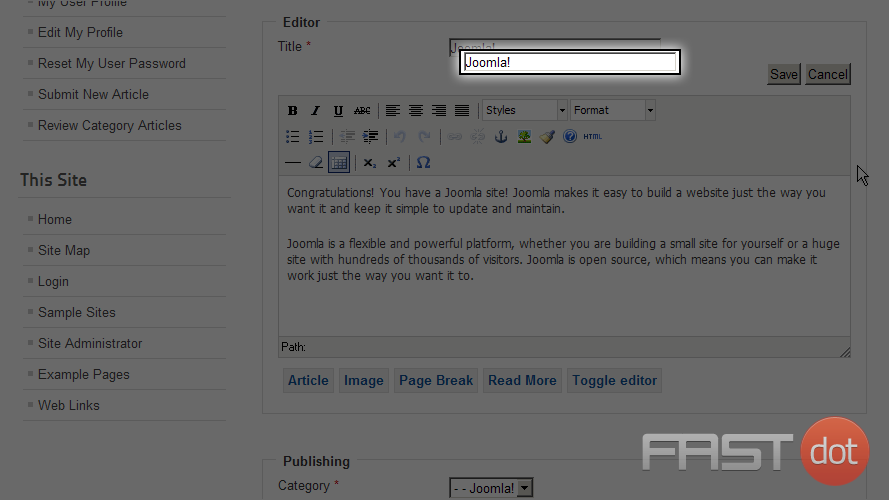
5) After completing all edits, scroll up and click the Save button
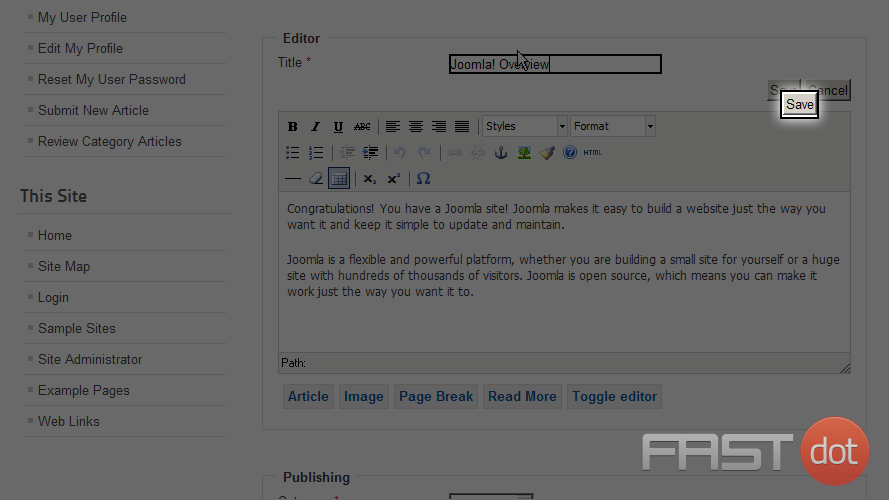
Now you know how to edit an existing article in Joomla